相信很多从Windows10升级到Windows11的朋友,会觉得微软真是瞎折腾,为什么要把右键菜单升级成这么低效能的样式。
![图片[1]-Windows11右键菜单修改为Win10模式的方法-淘好技术分享](https://pic3.zhimg.com/80/v2-a5d030ccf2b873a4f71c007dc9b52b82_720w.jpg)
这已经不是微软第一次挑战用户的使用习惯了,你要是有更好的,大家一起来改,还可以接受,可这本来一步就能到的,偏偏要改成两步,就很可恨了。
幸好有万能的网友,花了心思来做修改和调整,真是世上道路千万条,找到对的路,路就近了。
那么,怎么把Windows 11的右键菜单恢复成Windows 10的样式呢?
下面就给大家分享一下。
具体的操作方法,经测试,此方法在 Windows11正式版和22000.65 /71/100/132/160/194/282上通过。
哈哈,改回Win10风格的右键菜单,真是舒服太多了!
![图片[2]-Windows11右键菜单修改为Win10模式的方法-淘好技术分享](https://pic4.zhimg.com/80/v2-4c481923698fd2583d787a796ec1819b_720w.webp)
打开记事本软件,在新建的文件中输入以下内容:
@echo off
:start
cls
echo,
echo 修改右键菜单模式
echo,
echo 1 穿越到Windows 10默认模式
echo,
echo 2 恢复为Windows 11默认模式
echo,
echo 0 什么也不做,退出
echo,
echo,
choice /c:120 /n /m:”请选择要进行的操作(1/2/0):”
if %errorlevel%==0 exit
if %errorlevel%==2 goto cmd2
if %errorlevel%==1 goto cmd1
exit
:cmd1
reg.exe add “HKCU\Software\Classes\CLSID\{86ca1aa0-34aa-4e8b-a509-50c905bae2a2}\InprocServer32” /f /ve
taskkill /f /im explorer.exe
start explorer.exe
exit
:cmd2
reg.exe delete “HKCU\Software\Classes\CLSID\{86ca1aa0-34aa-4e8b-a509-50c905bae2a2}” /f
taskkill /f /im explorer.exe
start explorer.exe
exit
然后,点击【文件】菜单中的【另存为】,
![图片[3]-Windows11右键菜单修改为Win10模式的方法-淘好技术分享](https://pic4.zhimg.com/80/v2-c3f15944a4dc82259e8c9064b4359f47_720w.webp)
文件名处可以设置为【Windows11修改右键菜单模式.bat】,
最重要的是【保存类型】要改成【所有文件】,不然这个文件会变成文本文件是无法运行的。
编码选择【ANSI】,否则这样复制的内容,打开后可能会看到很多乱码。
![图片[4]-Windows11右键菜单修改为Win10模式的方法-淘好技术分享](https://pic1.zhimg.com/80/v2-62480b57d1951223b974db9c415fe13c_720w.webp)
最后在这个保存好的文件上,点击右键选择【以管理员身份运行】,然后就穿越了,你懂的!所以操作前一起要注意保存好文件。
![图片[5]-Windows11右键菜单修改为Win10模式的方法-淘好技术分享](https://pic4.zhimg.com/80/v2-574a60274db10b509e92077c0242ec8f_720w.webp)
以上,码字不易,如果对你有帮助,请不吝点个赞。

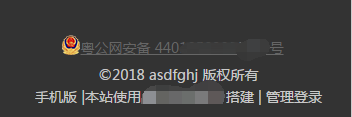
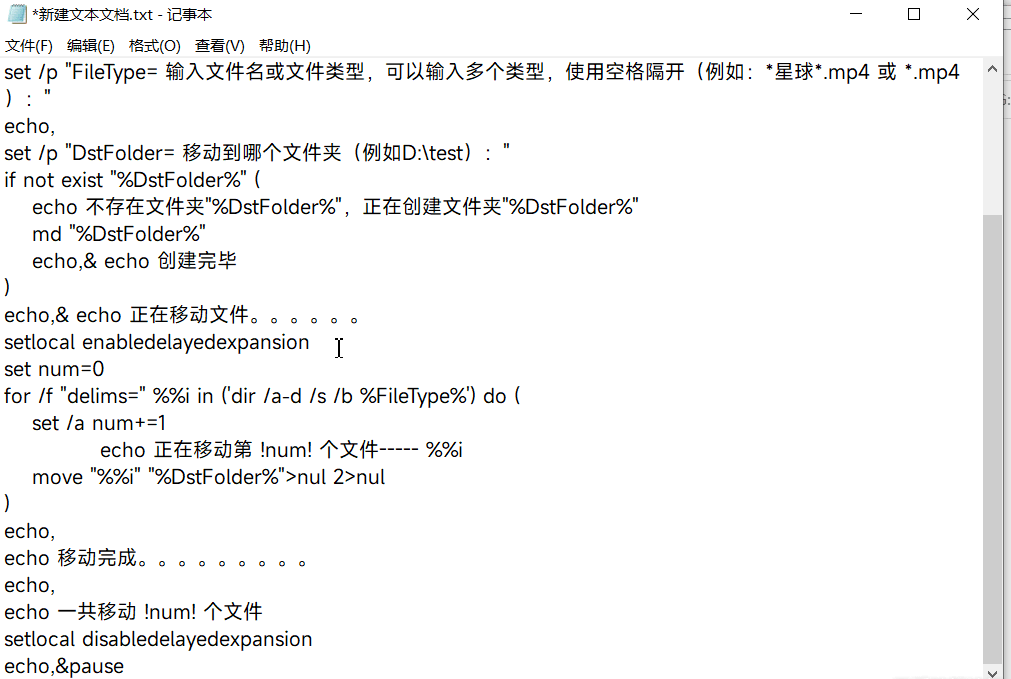

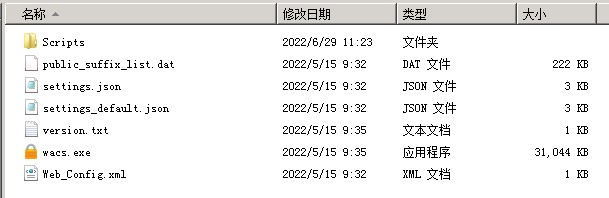

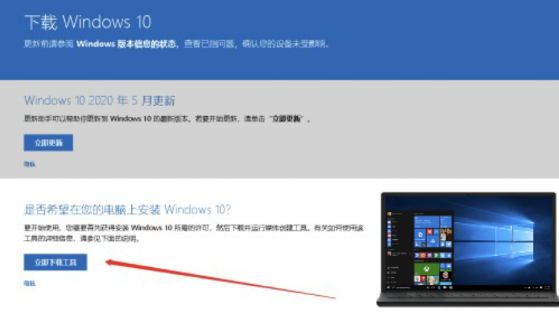
请登录后查看评论内容